Chart View |
ArthaChitra has an advance charting interface which not only provides advanced analytical features but also acts as an order routing platform having innovating order routing features.
ArthaChitra supports both equi-distant and time based x-axis. While an equi-distant chart simply stacks the bars one after another, a time based x-axis plots the bars based on their time value. A time based x-axis lets one to plot multiple bars in a single view. This can be in combinations of any periodicity or instruments.
For example, you can plot a 1 (one) minute and 3 (three) minute bar on a same chart. You can also plot 2 (two) or more chart of different instrument on the same chart. For example you can plot a 5 (five) minute bars of the Nifty Index and 3 (three) minute bars of the Nifty futures chart
Please click here to know how to open a chart.
ArthaChitra natively comes with a bouquet of popular indicators and drawing objects. User can also custom code their own bar type, indicator, drawing objects and other business objects.
Some of the salient features of ArthaChitra includes:
Ability to plot multiple bars on a single chart. The combination of bars can of any instrument or any time-frame.
Can plot indicator based on different bars series e.g. ArthaChitra can plot a SMA based on say 5 minute bars over a 1 minute bars
Linear and logarithmic chart
70+ popular in-built indicators, beside ability to code custom indicators, drawing objects and other business objects.
Drawing objects like Fibonacci retracements, Gann Fan, Andrawes Pitchfork etc
Trading directly from charts, including ability to submit OCO orders at a click of a button.
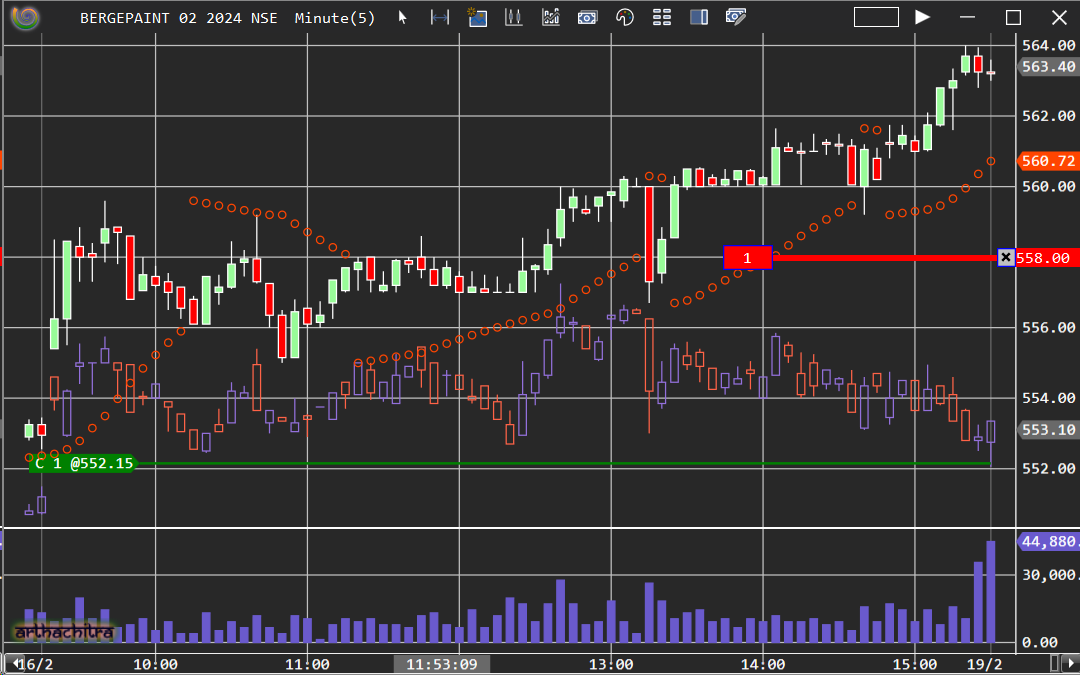
ArthaChitra lets you place an order from the chart with ease. Please follow the below steps to know more:
Right click on the chart and select an account
Set the quantity, product type, time in force etc params
Now you can place an order either following the below steps
Move the mouse at your desired price level and right click on the chart
Click on the Buy or sell menu items as per your desire
You can also place a limit order with a click of a mouse.
In the Menu click on the 'Money Edit' icon and click on Buy Limit or Sell Limit menu item
Move the mouse to your desired price level. Note, the mouse will be further highlighted by a horizontal line.
Click on your desired price to place an order
Note: You can always press the ESC key to cancel the order
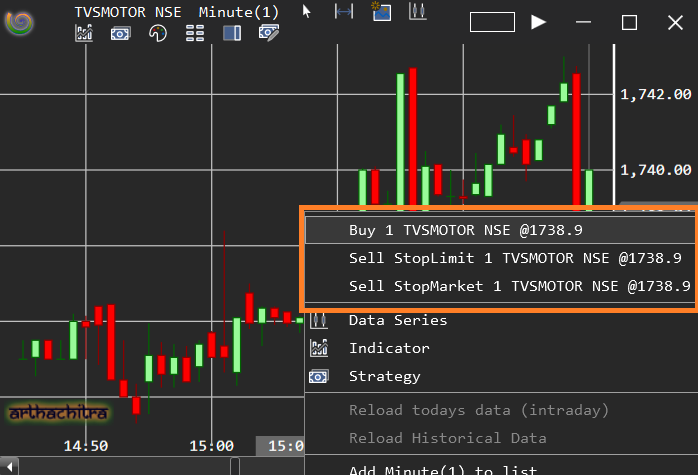 | 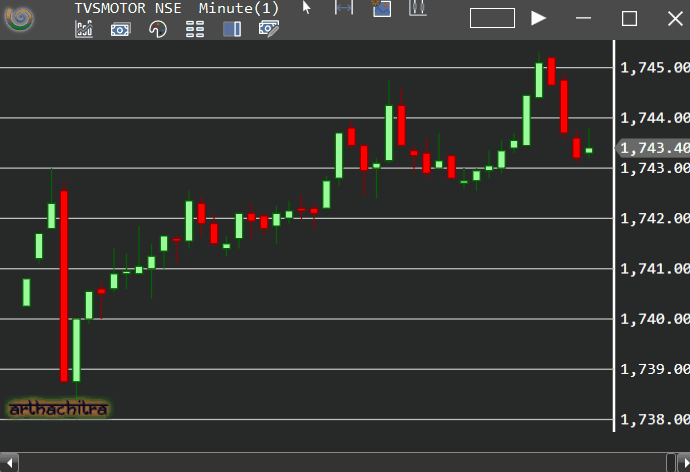 |
The Chart also have a chart trader panel on the right which presents various views like the Depth of Market (DOM)/Price ladder, Time and Sales view, Level-II view from which user can place an order.
To invoke the chart trader panel please follow the below steps:
In the chart menu bar select the 'Show Chart Trader' icon and click on the relevant menu item
Please find below the workings of the tool bar items
- Instrument drop down menu items - Change chart instruments using the Instrument drop down menu item.
- Periodicity drop down menu items - Change the periodicity of the using the periodicity drop down menu items.
- Change the mouse type, from the default pointer or the cross hair mouse type
- Increase or decrease bar width, bar space
- Screenshot menu item - Take a screenshot of the chart. The screenshot is saved in the folder <My Documents>\ArthaChitra 2\Screenshot\
- Drawing object drop down menu - Draw a drawing object like line, shapes, Fibonacci retracements etc.
- Opens the Data Series dialog
- Indicator selector menu item - Apply an indicator or edit existing indicators.
- Strategy selector menu item - Apply a strategy.
- Opens the DataBox View to view the OHLC values of the bars or the series values of the indicator(s).
- Show or hide the chart trader panel
- Place limit orders at mouse position.
You can invoke the context menu by right-clicking on the Dom View. Please find the workings of the default context menu items
| 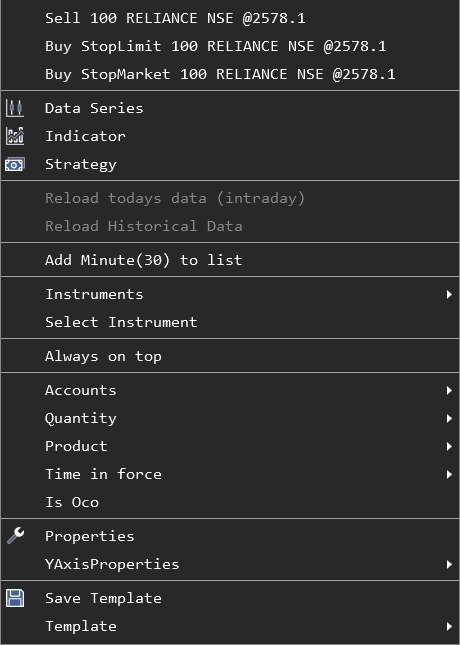 |