Basket Orders |
Basket Order View lets you place one or more orders at a click of a button. This feature is very useful when you have to place a bouquet of orders or spread orders or if you are trading an option strategy involving multiple contracts etc. If the connection natively supports basket order, then ArthaChitra will use the functionality of the connection.
You can invoke the Basket Order View from the Market Scanner View or the Option Chain View.
- Right click on the Market Watch/Scanner View
- In the context menu click on the option ‘Basket Orders’
- In the Basket Order View click on the Add button on the top-left to add an order item
- Repeat step 3 to add more order items
- Click Ok to place the orders.
ArthaChitra lets you save the order items as a Xml template and use it for future use. Please follow the below steps to save the order items:
- In the Basket Order View add the order items and configure it as per your desire.
- Click on the Save button
- In the Name View dialog append a valid file name
- Click Ok
To load the newly saved template please follow the below steps:
- In the Basket Order View click on the Browse button (in the top-right)
- From the Open File Dialog View, select the saved Xml templates which are located in the folder <My Documents/ArthaChitra 1/Basket Orders
- Click on the Open button.
Note: If you wish to append the saved Limit/Stop Price then do check the option 'Is order price serialized'. In case you do not check the option, ArthaChitra will append the quotes depending on the order params.
While the Xml templates lets save and load the orders on the fly, ArthaChitra also lets you pre-select the instruments in the view while initializing the Basket Order Dialog.
- Right click on the view
- In the context menu click on 'Add {Instrument name} to basket' > BUY/SELL
- Repeat the process to add more instruments
Now the instrument will be highlighed in Green or Red depending what you selected, indicating the instrument is added to the basket. If you now invoke the Basket Order Dialog (Right click > Basket Order) the selected instrument will be available in the basket.
You can also place orders for the selected instruments on the fly using the Buy@Bid/Sell@Ask, Buy/Sell market etc button as displayed in the below screenshot.
Note:
- The OrderType, Product Type etc parameter in the basket is determined based on the settings as defined in the Options > Orders settings.
- This feature is available in the Market Scanner View and the Option Chain View
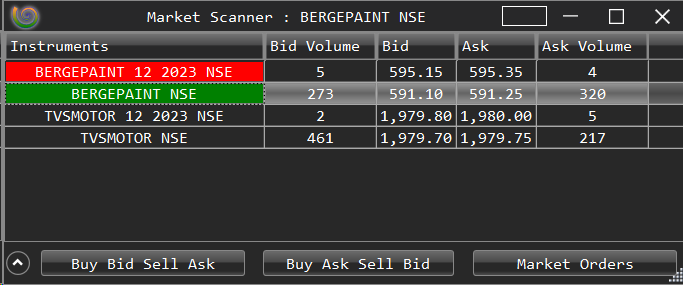
The Market Scanner View with 2 (two) instruments highlighed in green (buy) and red (sell) indicating the same will to be added in the Basket Order Dialog when initialized.