OCO Orders |
One Cancel Other (OCO) order is a popular concept which lets user(s) to place two (or more) orders with an ‘OCO tag’. When one order gets filled the other order(s) automatically gets canceled.
ArthaChitra supports OCO orders and user can place OCO orders at a click of a button. Many Order Templates, like the Multi-Level Bracket Order Template, internally uses OCO tags.
One can submit OCO orders from various views like the Chart View, Market Scanner View or the Market Watch View. Please follow the below steps to place an OCO order.
- Right click on the Chart (or Market Watch / Market Scanner etc) View
- In the context menu check the option ‘Is Oco’
All subsequent orders placed from this view will be paired with a similar OCO tag.
Un-checking the ‘Is OCO’ option (from the views context menu) will be disabled the OCO tag.
Note:
- A new OCO tag is generated each time you check on the option ‘Is OCO’.
- All submitted orders resides at your broker server/exchange
- OCO tag works across instruments, provided the connection supports it.
If you want a global OCO tag where the same OCO tag will be used irrespective from which view the order was placed, then please check the option ‘Is OCO Global’ from the Options View.
- In Main View menu bar goto Settings > Options
- In the Options View click on the Orders tab
- Check on the options ‘Is OCO Global’
- Restart ArthaChitra.
Say, you have 2 (two) charts open, then please follow the below steps:
- Right click on Chart 1 and check on the option ‘Is OCO’
- Right click on Chart 2 and check on the option ‘Is OCO’
All subsequent orders placed from the respective charts will be paired with a similar OCO tag.
The connection may or may not natively support OCO orders. If the connection natively supports OCO orders then the OCO simulation will reside at the brokers end and the other order(s) will be canceled even if you close ArthaChitra. However if the connection does NOT support OCO simulation then the simulation is managed locally by ArthaChitra. As such you must run ArthaChitra as long as the orders are working. If you close or restart ArthaChitra then the OCO tag will be lost and in such a scenario you will have to manually cancel the other order once an order gets filled. Please note, all orders will reside at the brokers server/exchange so it is important to cancel the other order if the connection does not support OCO orders.
The below table further details if the connection supports OCO orders or not
Connection | Is OCO natively supported |
|---|---|
Interactive Brokers | Yes |
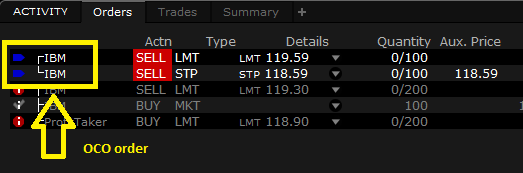
The OCO link as displayed in TWS (Interactive Broker)